
In dieser Anleitung werden wir Ihnen zeigen, wie Sie IPTV auf Kodi einrichten und wie Sie es auf Ihrer Kodi-App anschauen können. Wir werden Ihnen alles erklären, was Sie wissen müssen, um mit Kodi IPTV zu beginnen. Diese Anleitung gilt für alle Geräte, die Kodi unterstützen, wie Amazon FireStick, NVIDIA SHIELD, Windows, Mac, Smartphones und Tablets.
Was ist Kodi?
Kodi ist ein Open-Source-Mediaplayer, der eine kostenlose App darstellt und als digitales Medienzentrum fungiert. Diese App ermöglicht es Ihnen, Ihre Medien abzuspielen und sie zwischen verschiedenen Geräten zu übertragen, von einem Hauptstandort zu anderen Geräten. Sie können Kodi auf den meisten Betriebssystemen wie Android, Microsoft Windows, Linux, iOS und Geräten wie Amazon FireTV, Smartphones, Apple TV, Xbox und PC verwenden.
IPTV auf Kodi Einrichten
Die Installation von Kodi ist erstaunlich einfach. Alles, was Sie tun müssen, ist Kodi herunterzuladen, auf das Kodi-Bild doppelt zu klicken und dann den Einrichtungsassistenten auszuführen. Es ist so einfach! Nach der Installation von Kodi können Sie eine große Auswahl an Add-Ons herunterladen, um das Erlebnis zu verbessern. Hier zeigen wir Ihnen, wie Sie IPTV auf Kodi installieren.
Teil 1: Installieren Sie den PVR IPTV Simple Client
Das PVR IPTV Simple Client-Addon ermöglicht es Ihnen, IPTV auf Ihrem Gerät einzurichten. Lassen Sie uns also das Addon installieren.
1.Starten Sie Ihre Kodi-App.
2.Klicken Sie auf das Einstellungszahnrad oben links, direkt unterhalb des Kodi-Logos.
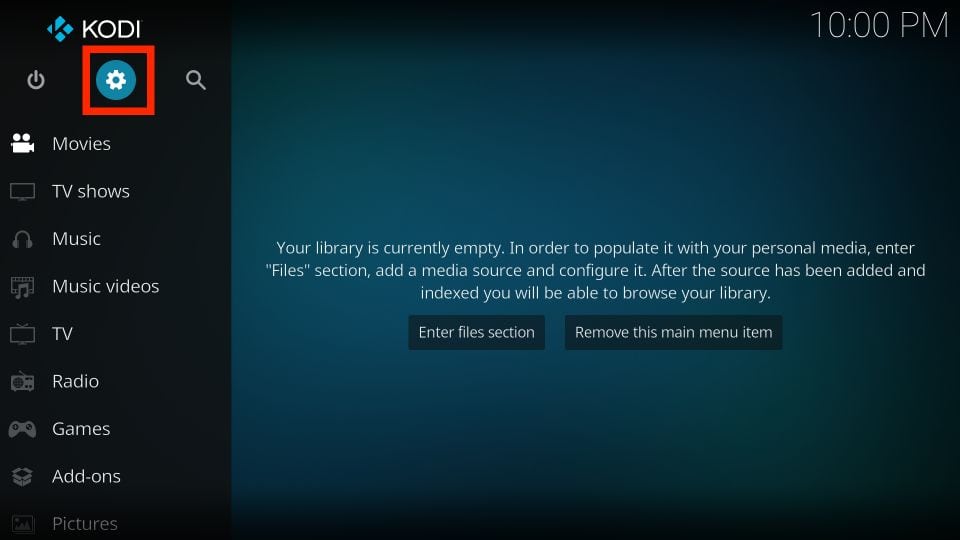
3.Wählen Sie auf der nächsten Seite die Option „Add-ons“.
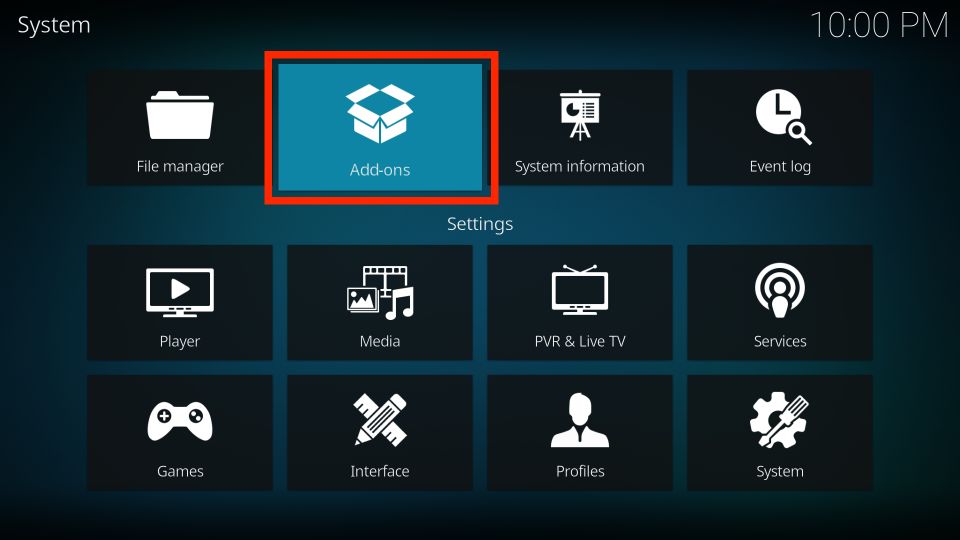
4.Klicken Sie dann auf „Von Repository installieren“.
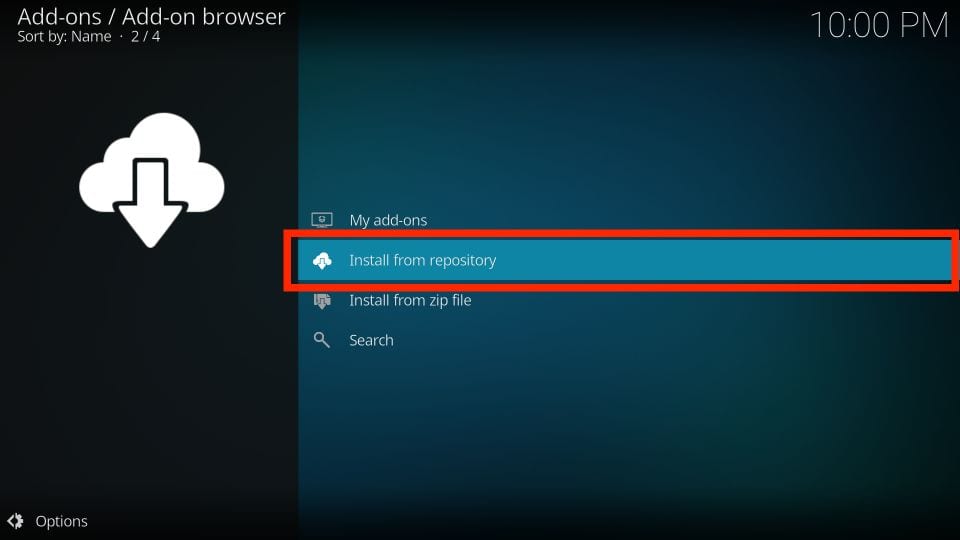
5.Wählen Sie „Alle Repositorys“ aus.
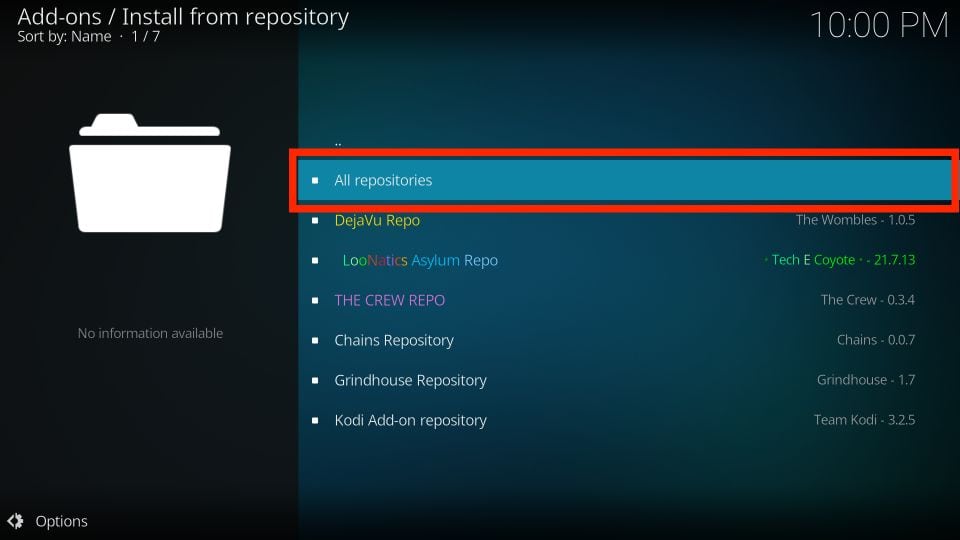
6.Auf der nächsten Seite scrollen Sie nach unten und wählen „PVR-Clients“ aus.
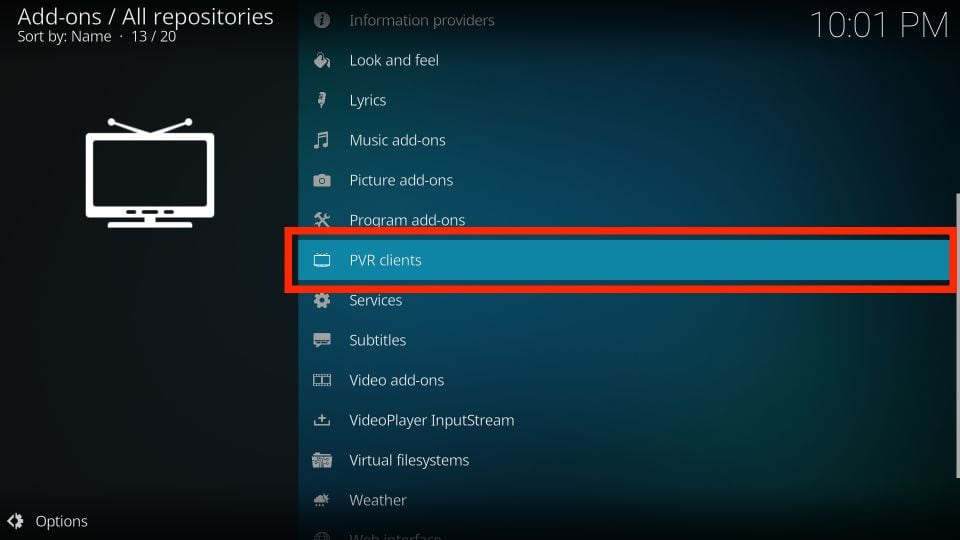
7.Scrollen Sie dann weiter nach unten und wählen „PVR IPTV Simple Client“ aus.
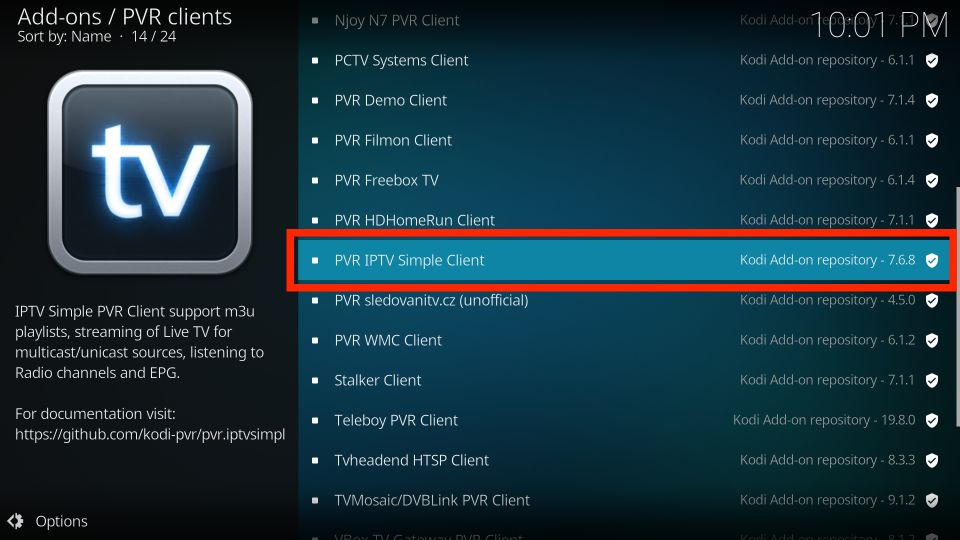
8.Das Dashboard des Addons wird geöffnet. Wählen Sie „Installieren“.
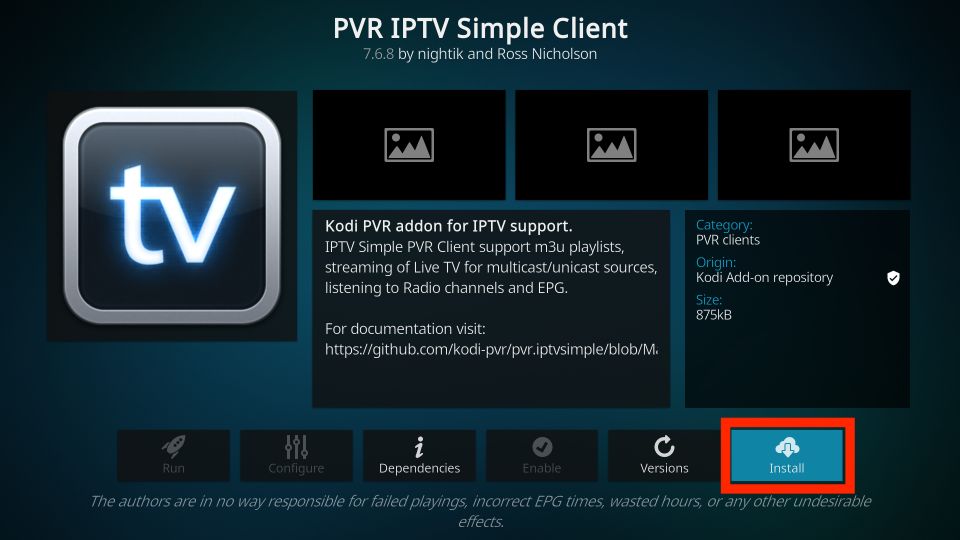
9.Klicken Sie auf „OK“, um die erforderlichen unterstützenden Addons zu installieren.
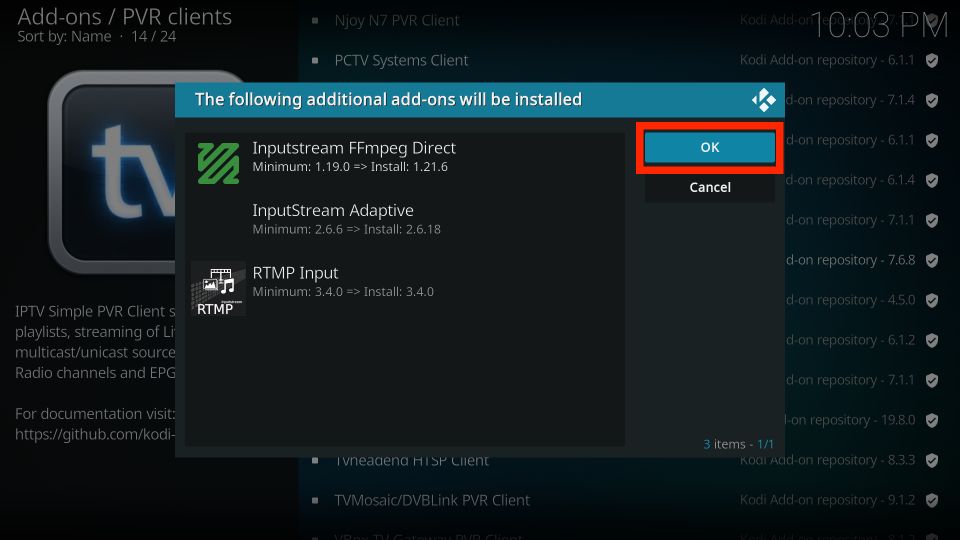
10.Der PVR IPTV Simple Client wird in Ihrer Kodi-App heruntergeladen.
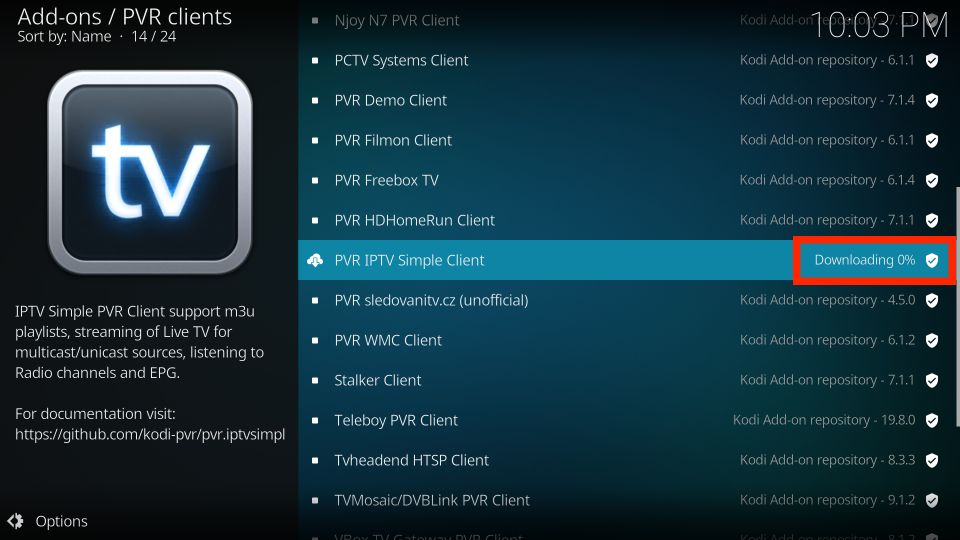
11.Nach einigen Sekunden beginnt die Installation.
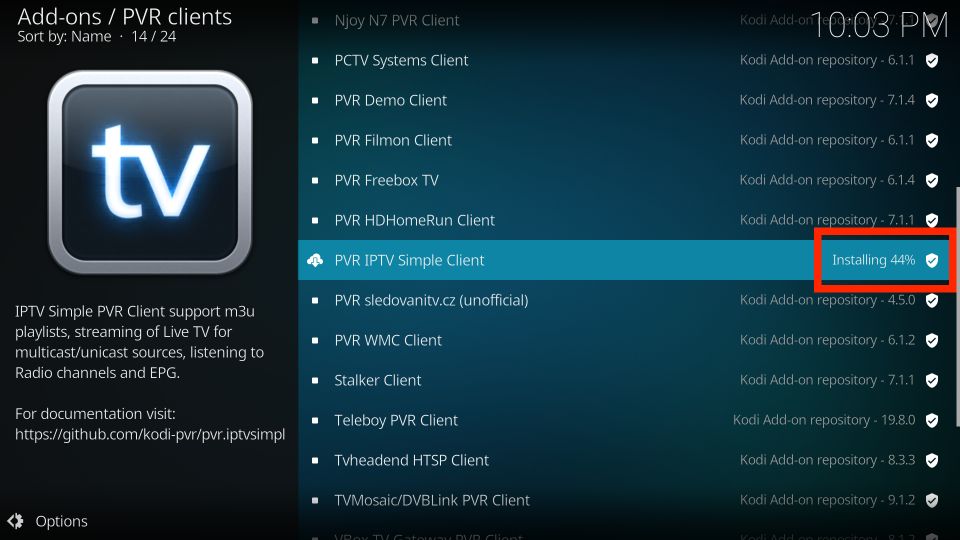
12.Schließlich sehen Sie eine Benachrichtigung „Add-On installiert“ oben rechts auf Ihrem Bildschirm.
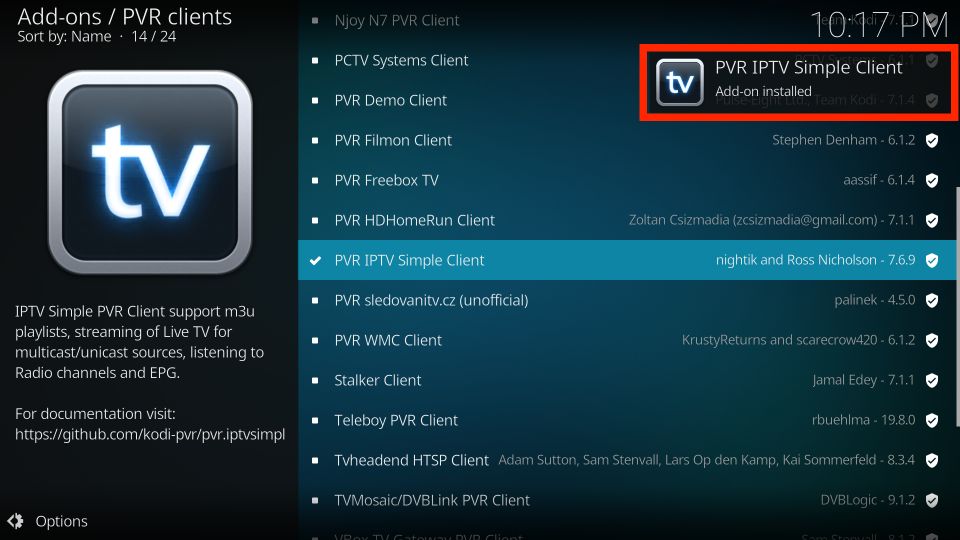
Teil 2: Fügen Sie eine M3U-Playlist zum PVR IPTV Simple Client hinzu
Sie haben den PVR IPTV Simple Client erfolgreich in Ihrer Kodi-App installiert. Doch das bringt nichts, wenn Sie ihn nicht richtig konfiguriert haben. Befolgen Sie die unten stehenden Schritte, um dem Addon eine Playlist für das Streaming von IPTV hinzuzufügen:
1.Wählen Sie auf dem gleichen Bildschirm den PVR IPTV Simple Client aus.
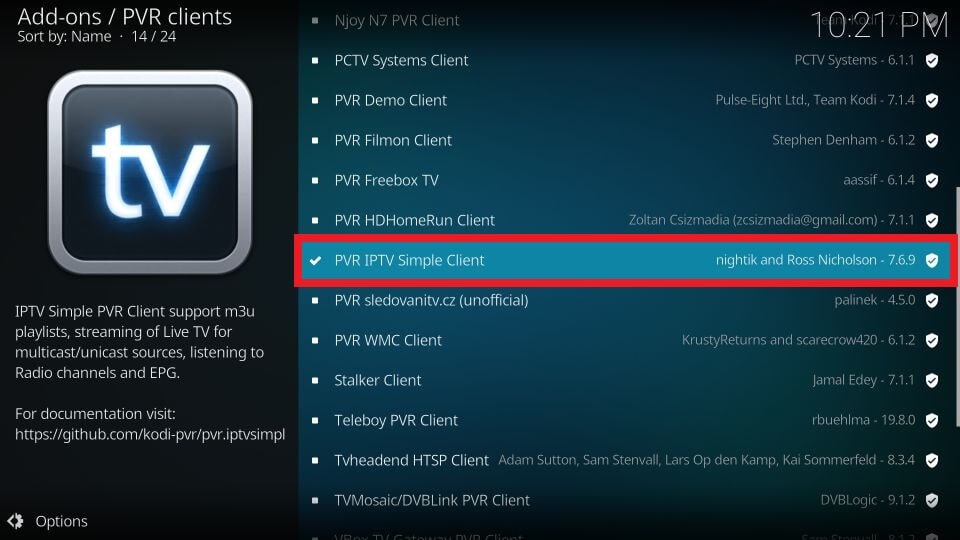
2.Auf dem Dashboard des Addons wählen Sie „Konfigurieren“.
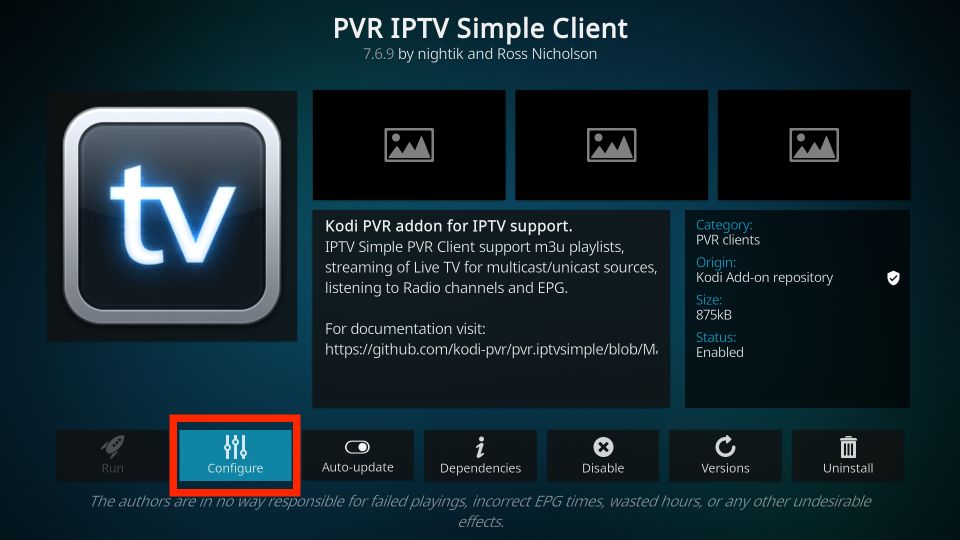
3.Gehen Sie dann zum Tab „Allgemein“.
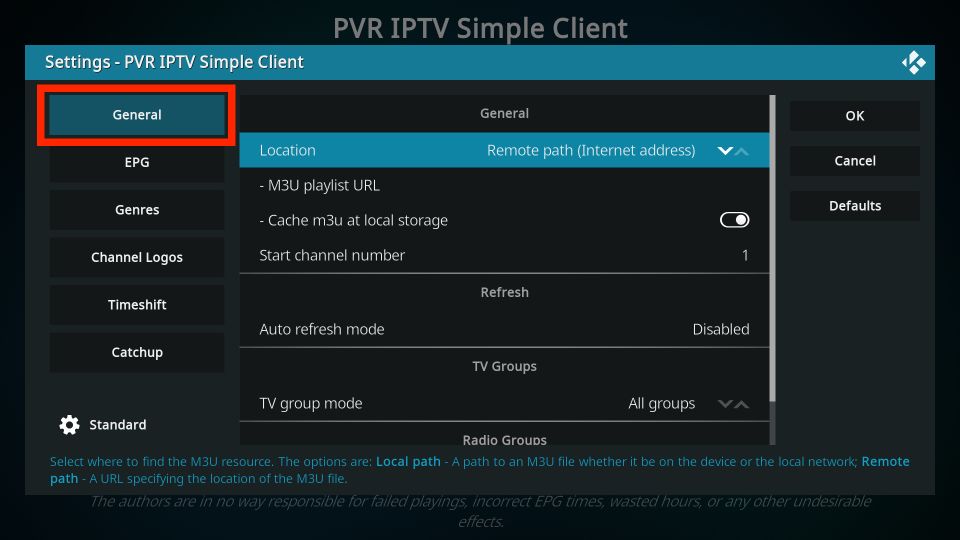
4.Im Tab „Allgemein“ scrollen Sie nach unten und wählen „M3U-Playlist-URL“.
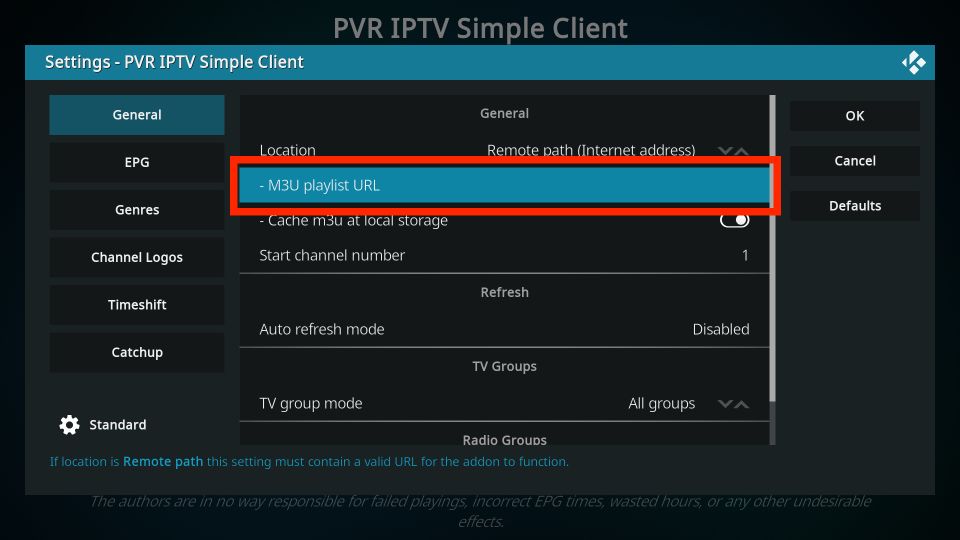
5.Ein Fenster mit einer Tastatur wird angezeigt. Wenn Sie eine M3U-Playlist von Ihrem IPTV Anbieter erhalten,können Sie diese jetzt hinzufügen. wenn Sie kein IPTV Abonnement haben,konnen Sie gerne ein Abonnement bei uns (IPTV Wereld) haben,wir sind eine der besten IPTV Anbieter in deutschland
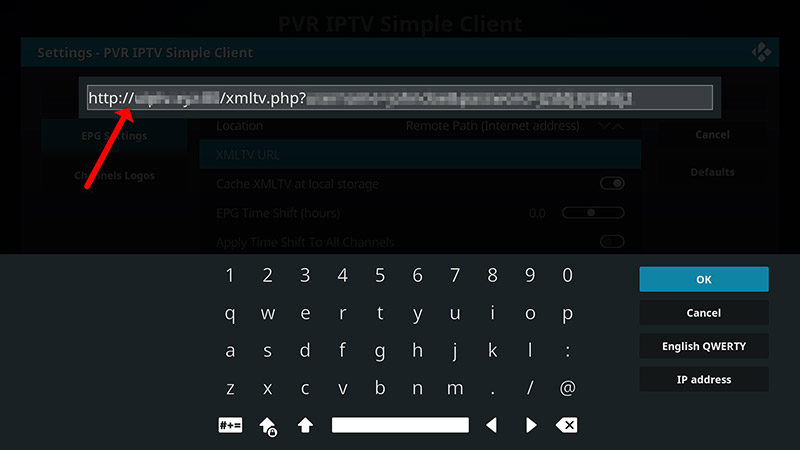
6.Klicken Sie auf die Schaltfläche „OK“.
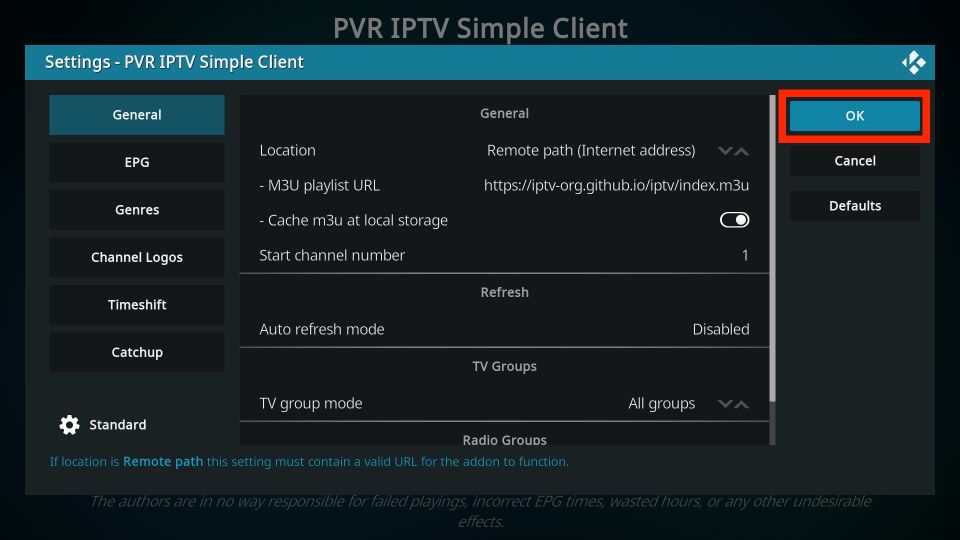
7.Beenden Sie die Kodi-Anwendung und starten Sie sie erneut.
8.Nach dem Neustart wird der PVR IPTV Simple Client automatisch gestartet.
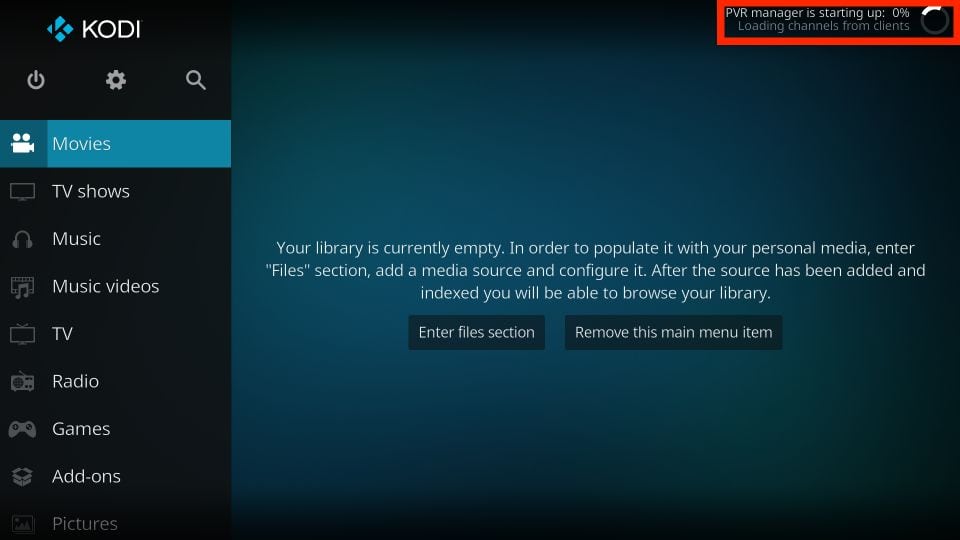
9.Das PVR-Addon wird beginnen, die Kanäle aus der von Ihnen eingegebenen M3U-Playlist zu laden. Warten Sie, bis das Addon mit dem Import der Kanäle fertig ist.
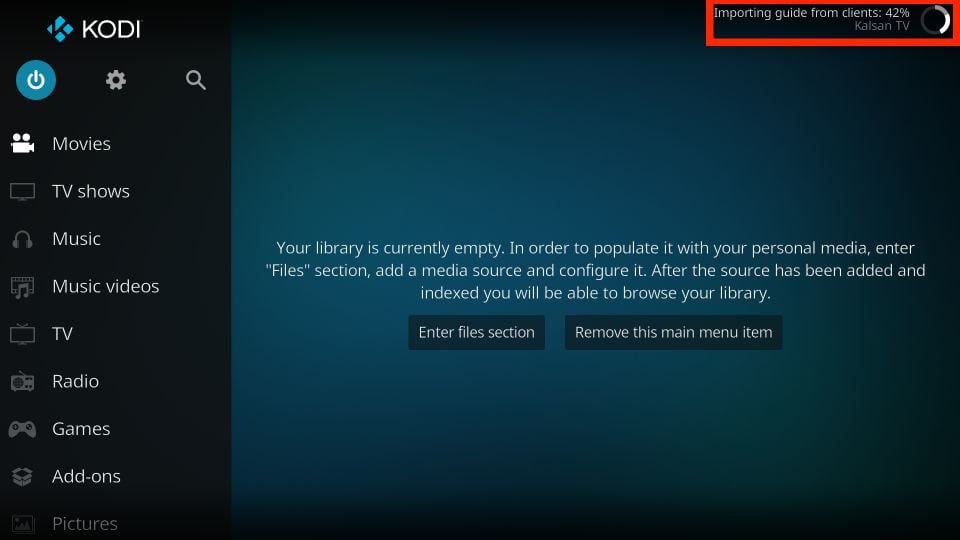
So sehen Sie IPTV mit dem PVR IPTV Simple Client
Nachdem die Kanäle hinzugefügt wurden, scrollen Sie in Kodi zum TV-Tab.
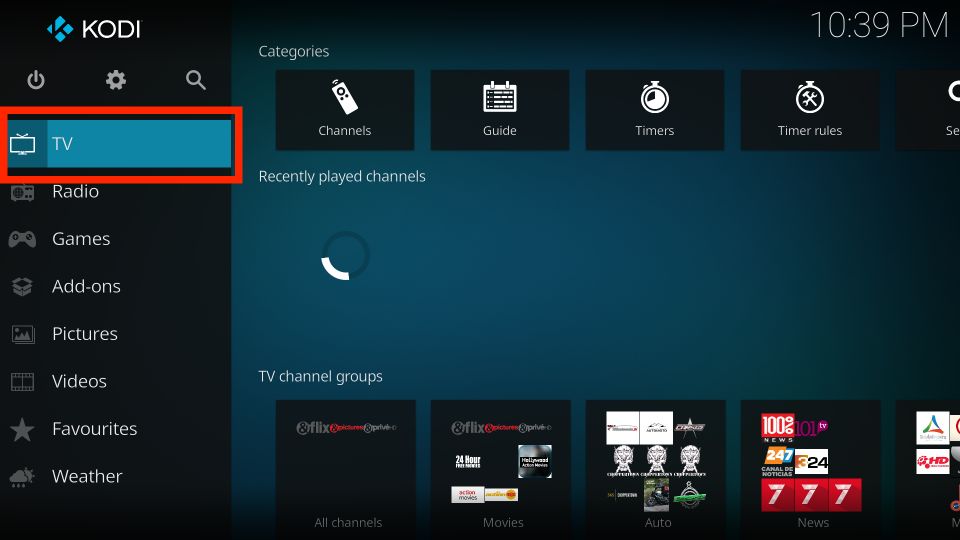
Dann scrollen Sie nach rechts und klicken auf die Option „Kanäle“.
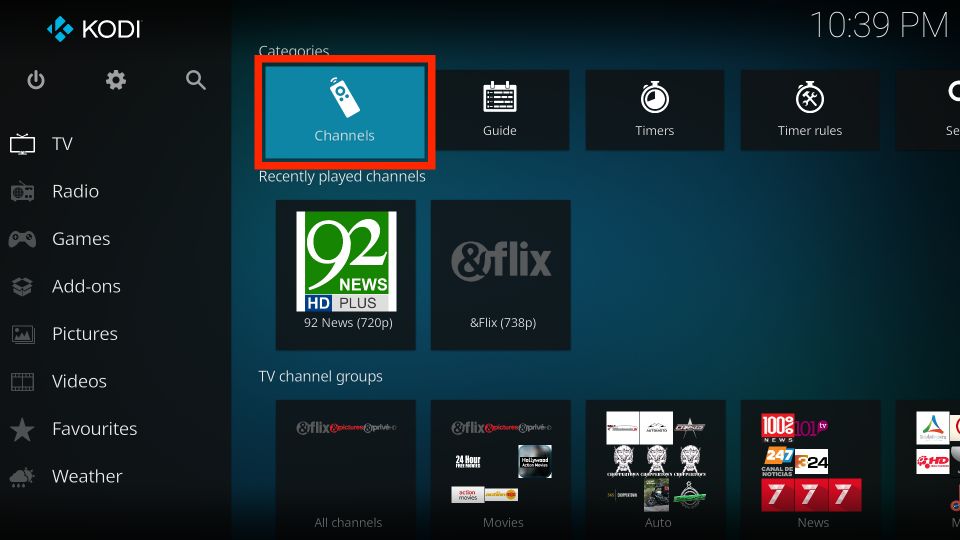
Sie sehen eine Liste aller Kanäle aus der M3U-Playlist(s), die Sie hinzugefügt haben.
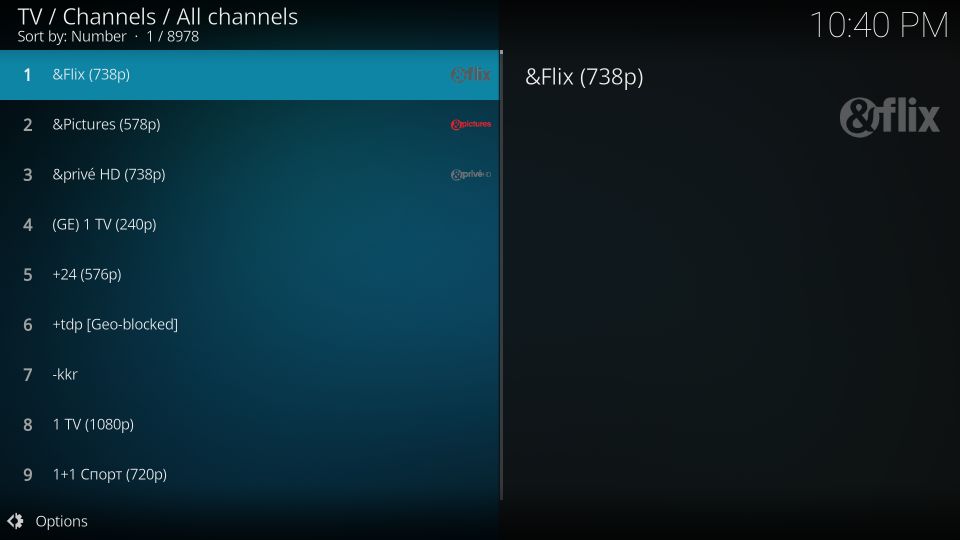
Wählen Sie einen beliebigen Kanal aus, und nach einigen Sekunden wird die Wiedergabe gestartet.
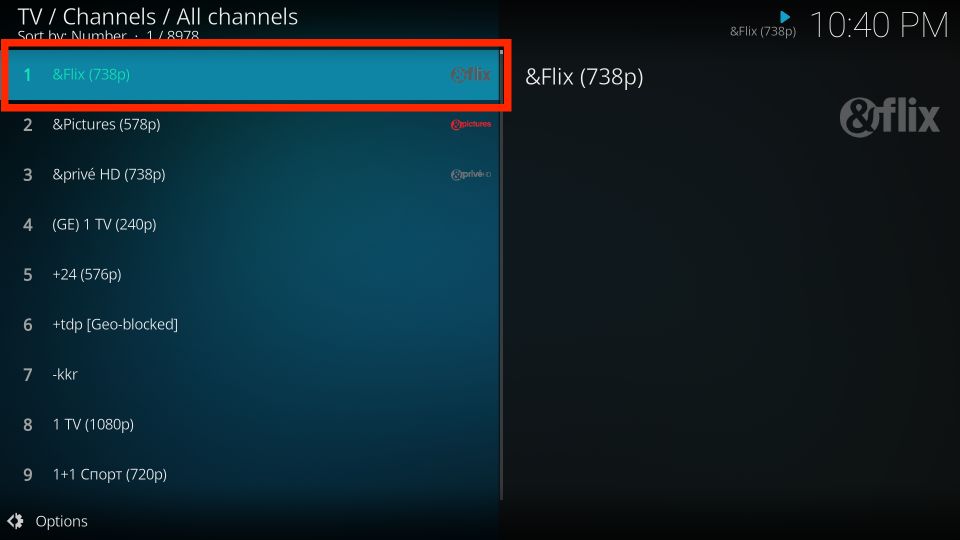
Gehen Sie zurück und scrollen Sie nach unten zu der Zeile mit der Aufschrift „TV-Kanalgruppen“. Hier können Sie Kategorien von Kanälen aufrufen. Das Kachel „Alle Kanäle“ ist eine weitere Möglichkeit, die Liste aller verfügbaren Kanäle anzuzeigen.
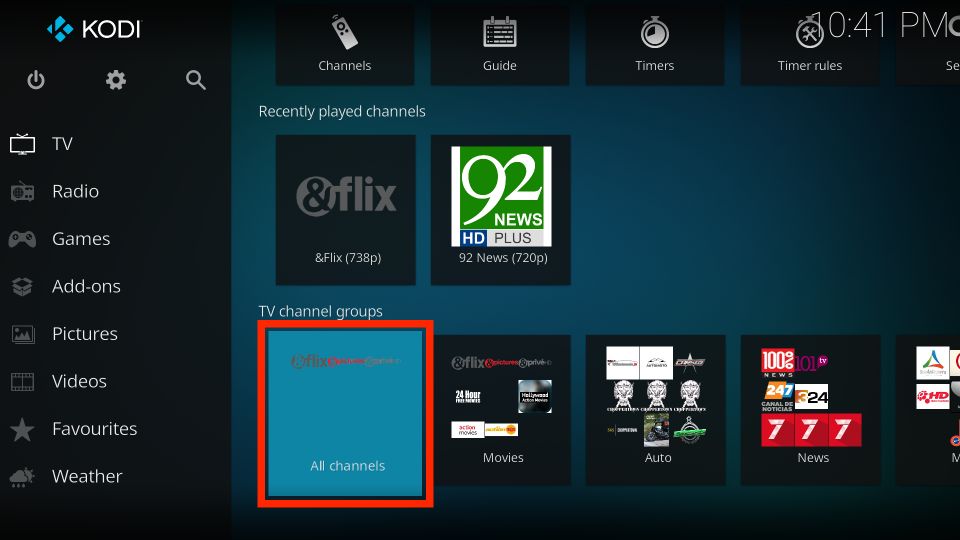
Wählen Sie das Kachel „Alle Kanäle“.
Das Kachel „Filme“ listet die filmbezogenen Kanäle auf.
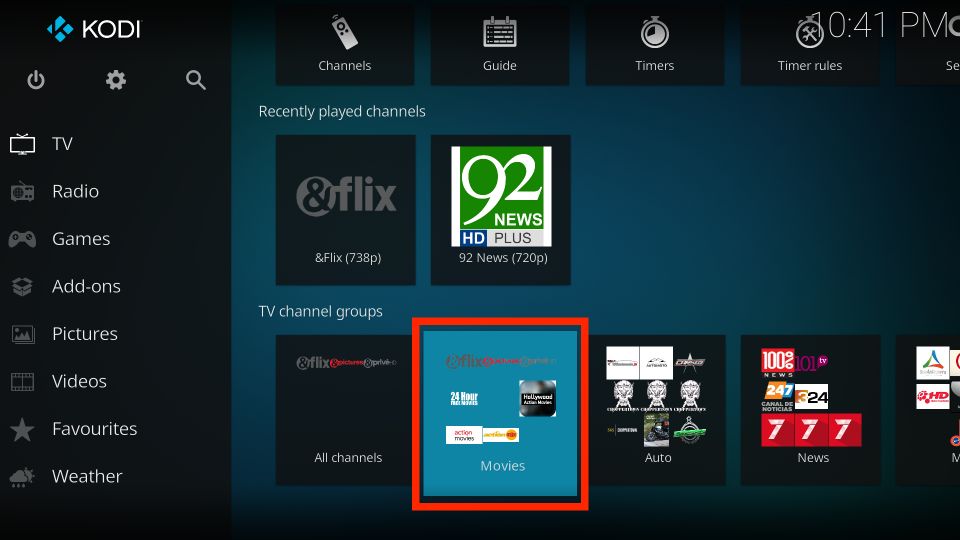
Das Kachel „Auto“ listet alle Kanäle im Zusammenhang mit Autosport auf.
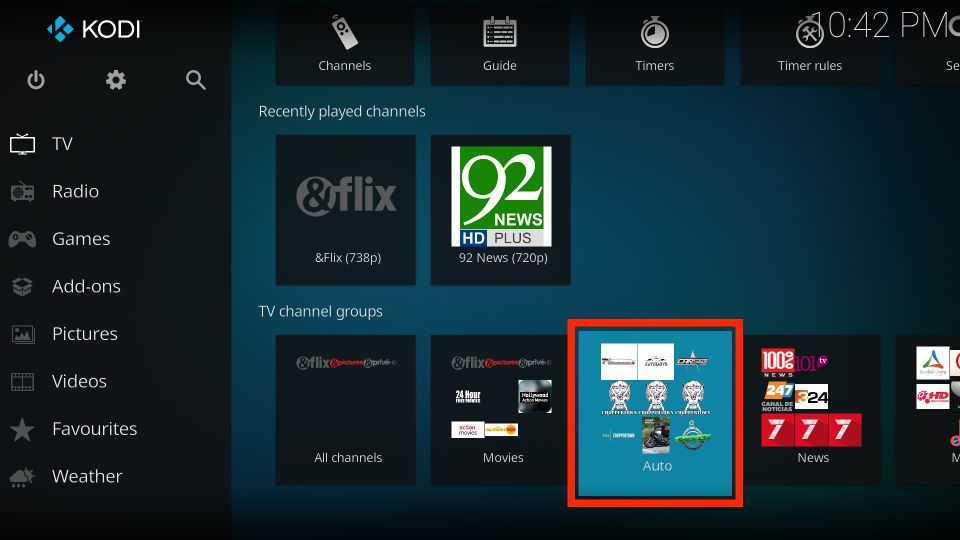
Um nach bestimmten Kanälen zu suchen, scrollen Sie nach oben im rechten Teil des Bildschirms und wählen Sie die Option „Suche“ ganz rechts in der obersten Zeile.
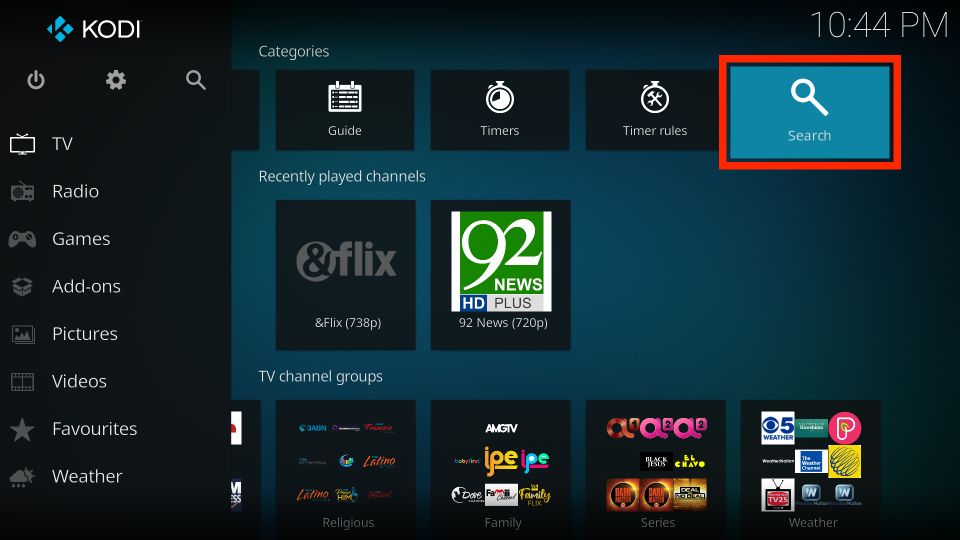
Dann klicken Sie auf „Suche…“.
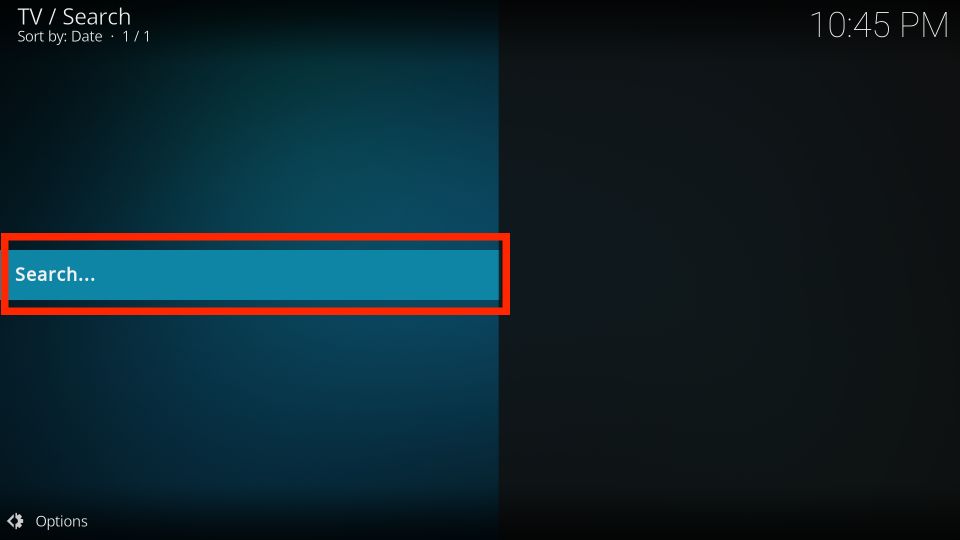
Geben Sie ein, wonach Sie suchen möchten, und klicken Sie auf die Schaltfläche „Suche“. Achten Sie darauf, die Anweisungen zu lesen und die Such-Einstellungen zu überprüfen, damit Sie das Beste aus dem Suchwerkzeug herausholen können.
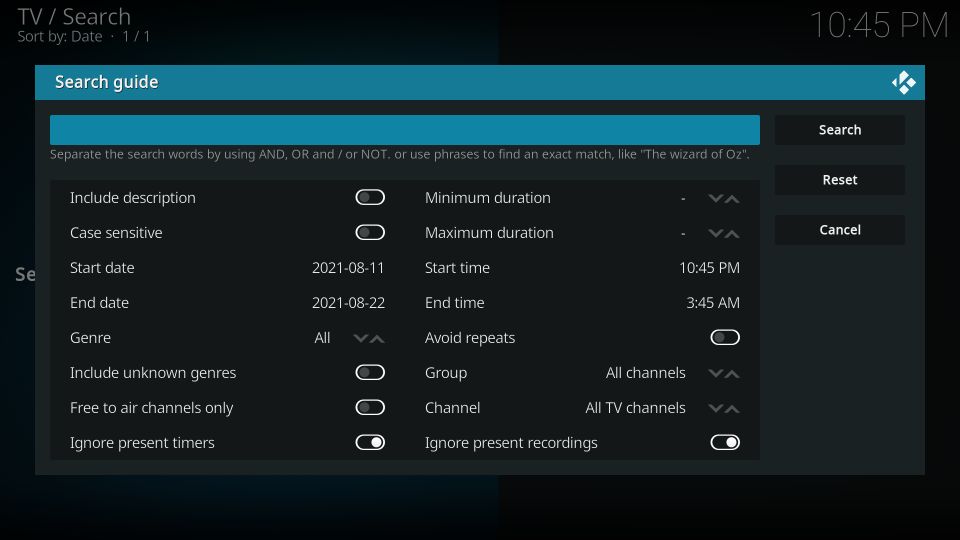


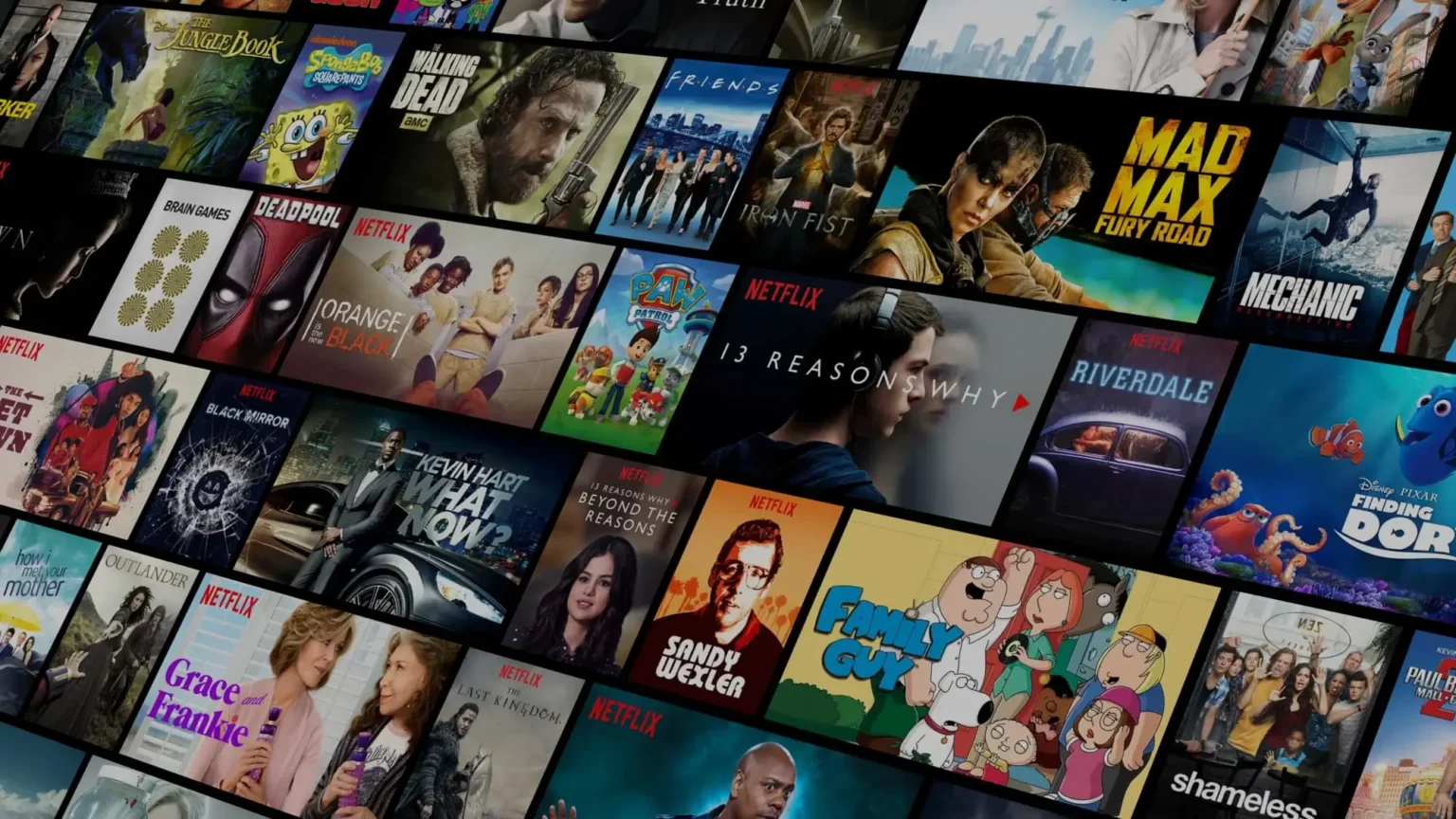
Pretty section of content. I just stumbled upon your site and in accession capital to assert that I get
actually enjoyed account your blog posts. Any way I
will be subscribing to your feeds and even I achievement you access consistently quickly.
Simply wish to say your article is as amazing. The clearness in your put up is just spectacular and i could suppose
you are knowledgeable in this subject. Well with your permission allow me
to seize your RSS feed to stay updated with
drawing close post. Thank you a million and please keep up the enjoyable work.